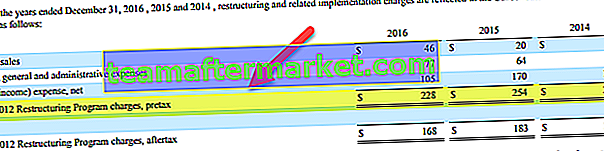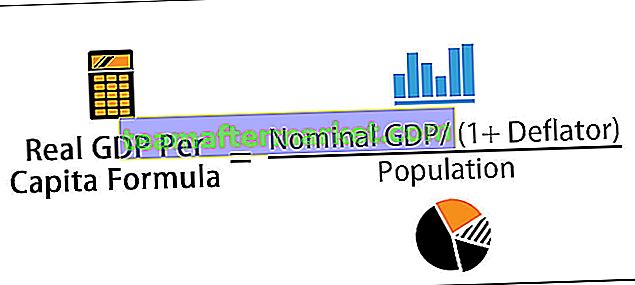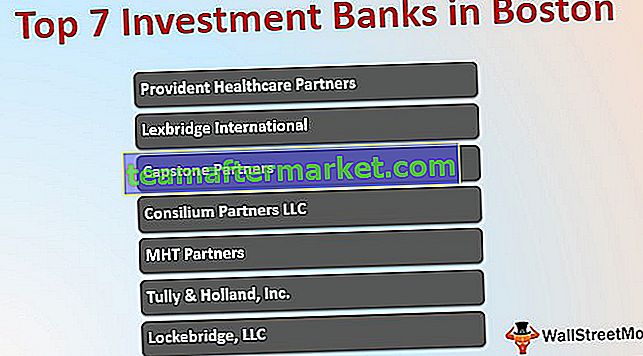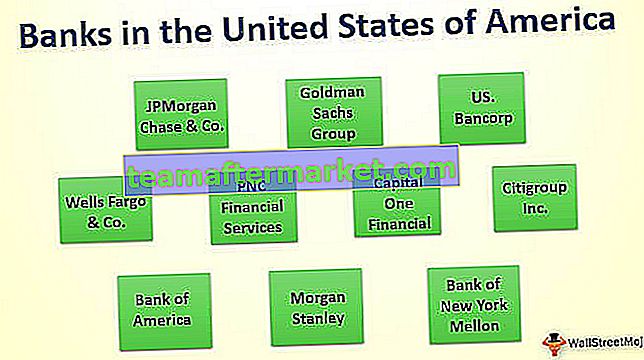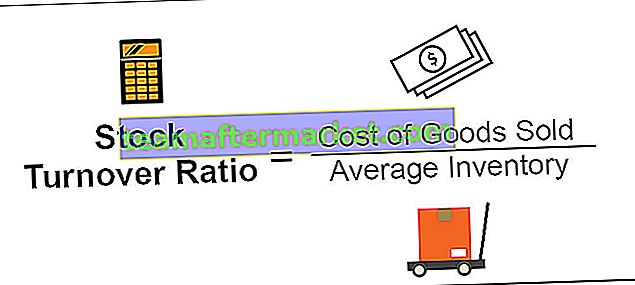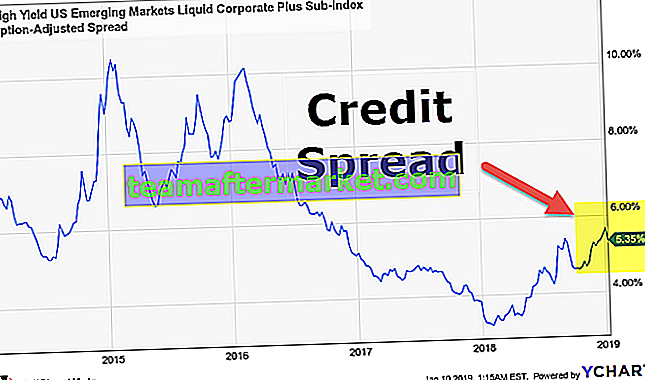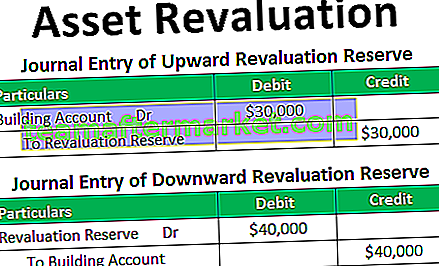Rechercher et remplacer la fonction dans VBA
Si votre travail Excel implique des tâches de routine pour trouver quelque chose et le remplacer par quelque chose, vous avez besoin de cet article à tout prix. Parce qu'après avoir lu cet article, vous économiseriez probablement 80% de votre temps en apprenant cette technique de codage VBA. Rechercher et remplacer dans Excel est un outil souvent utilisé et nous pouvons également implémenter la même chose avec VBA. Dans notre article précédent «VBA Find», nous vous avons montré comment utiliser la méthode FIND dans VBA. Dans cet article, nous allons vous montrer comment utiliser la méthode VBA «Rechercher et remplacer».
Suivez l'article pour apprendre cette technique.

Syntaxe de recherche et de remplacement de VBA
Pour utiliser la méthode Rechercher et remplacer dans VBA, nous devons suivre les étapes ci-dessous. Tout d'abord, nous avons sélectionné la plage de cellules, alors mentionnez la plage de cellules en utilisant l'objet RANGE dans VBA.

Mettez maintenant un point (.) Pour voir la liste IntelliSense.

Sélectionnez la méthode Remplacer dans la liste.

Nous pouvons voir l'énorme liste de paramètres de la méthode Replace. Nous allons maintenant voir l'explication de chaque paramètre ci-dessous.
- Quoi: Ce n'est rien d'autre que ce que nous devons trouver pour remplacer la valeur.
- Remplacement: Avec la valeur trouvée, quelle devrait être la nouvelle valeur à remplacer.
- Regarder: Il s'agit de mentionner si nous voulons regarder tout le contenu ou juste une partie du contenu. Nous pouvons fournir ici deux paramètres «xlWhole» et «xlPart».
- Ordre de recherche: il s'agit de mentionner l'ordre de recherche des lignes ou des colonnes. Nous pouvons fournir deux paramètres ici «xlByRows» et «xlByColumns».
- Respecter la casse: le contenu que nous recherchons est sensible à la casse ou non. Si l'argument sensible à la casse est TRUE ou FALSE.
- Format de recherche: Nous pouvons également rechercher le contenu par le formatage de la valeur que nous recherchons.
- Remplacer le format: Nous pouvons également remplacer le format par un autre.
Exemples de recherche et de remplacement de VBA dans Excel
Vous trouverez ci-dessous quelques exemples de la méthode de recherche et de remplacement d'Excel VBA.
Vous pouvez télécharger ce modèle Excel de recherche et de remplacement VBA ici - Modèle Excel de recherche et de remplacement de VBAExemple # 1 - VBA Rechercher et remplacer le mot
Ok, regardons l'exemple suivant pour comprendre la méthode de recherche et de remplacement VBA. Jetez un œil aux données suivantes.

Étape 1: Mentionnez d'abord la plage de cellules que nous remplaçons. Dans cet exemple, la plage va de A1 à B15, le code sera donc Range («A1: B15»).
Code:
Sub Replace_Example1 () Range ("A1: B15") End Sub 
Étape 2: Mettez maintenant un point pour voir la liste IntelliSense.

Étape 3: Sélectionnez la méthode Remplacer dans la liste IntelliSense.

Étape 4: Indiquez quel paramètre comme «septembre».
Code:
Plage ("A1: B15"). Remplacer Quoi: = "Septembre"
Étape 5: Suivant Remplacer par le paramètre devrait être notre nouvelle valeur que nous remplaçons par ex. «Décembre».
Code:
Plage ("A1: D4"). Remplacer Quoi: = "Septembre", Remplacement: = "Décembre"
Ok, à partir de maintenant, ignorez tous les autres paramètres. Maintenant, exécutez le code VBA pour voir la méthode de remplacement avec VBA.

Donc, il a remplacé tout le mois de septembre par le mot «décembre».
Exemple # 2 - Remplacement sensible à la casse
L'exemple plus avancé de la méthode VBA Find & Replace utilisera la méthode de remplacement sensible à la casse. Pour cet exemple, j'ai créé cet exemple de données comme indiqué dans l'image ci-dessous.

Nous avons deux données de cellule en lettres majuscules «BONJOUR». Partout où nous avons un «HELLO» majuscule, il devrait être remplacé par le nouveau mot «Hiii».
Comme d'habitude, écrivez le code, mentionnez ce qu'il faut trouver et ce qu'il faut remplacer en premier.
Code:
Sub Replace_Example2 () Range ("A1: D4"). Replace What: = "HELLO", Replacement: = "Hiii" End Sub 
Maintenant, pour l'argument suivant «Match Case», écrivez la condition comme TRUE.
Code:
Plage ("A1: D4"). Remplacer Quoi: = "BONJOUR", Remplacement: = "Hiii", MatchCase: = True 
Maintenant, exécutez le code, il remplacera uniquement le «HELLO» majuscule par «Hiii».

Imaginez que vous n'ayez pas appliqué l'argument Match Case dans VBA, alors il remplacera tous les «Hello» par «Hiii».

Remarque: j'ai supprimé l'argument Match Case ici, la valeur par défaut de l'argument MATCH CASE est FALSE.

Comme nous pouvons le voir dans l'image ci-dessus, il a remplacé tous les mots «bonjour» par «hiii».
Ainsi, chaque fois que nous voulons utiliser les critères MATCH CASE, nous devons appliquer l'argument comme «TRUE» et par défaut, cette valeur d'argument est «FALSE». Comme ça, nous pouvons utiliser la méthode «FIND & REPLACE» pour trouver quelque chose et remplacer la valeur trouvée par autre chose.