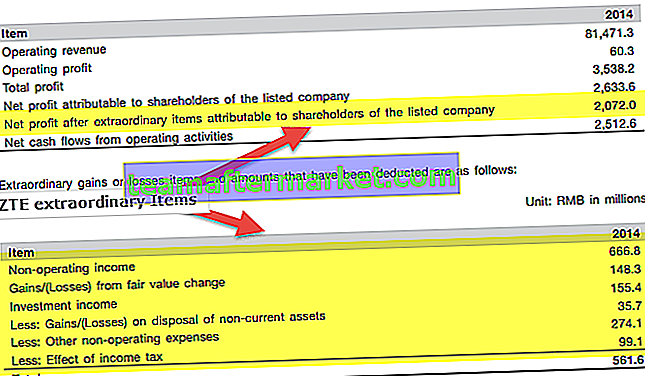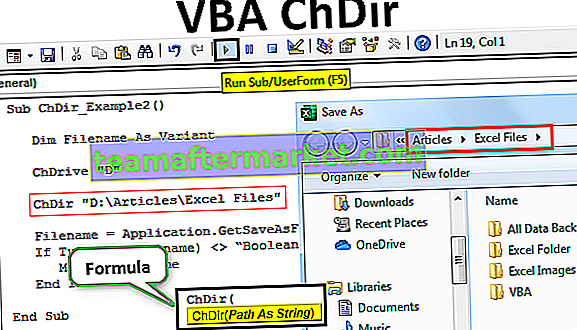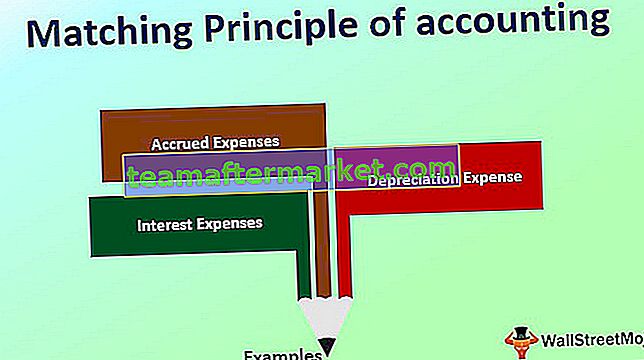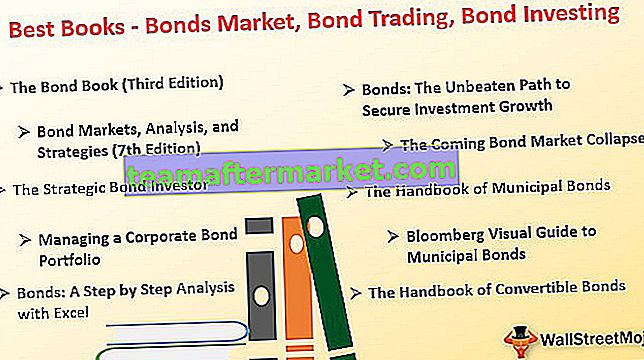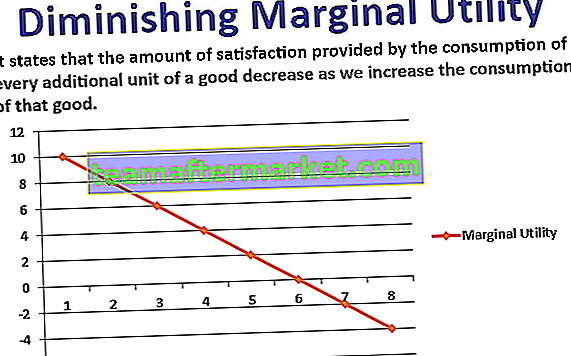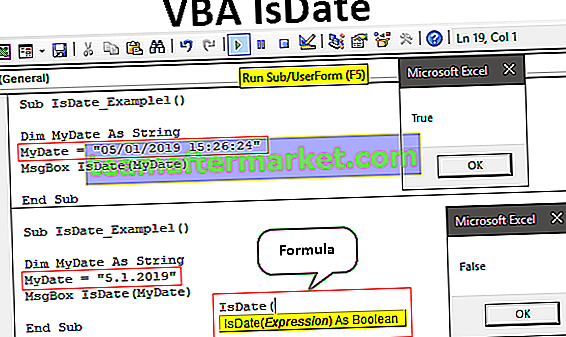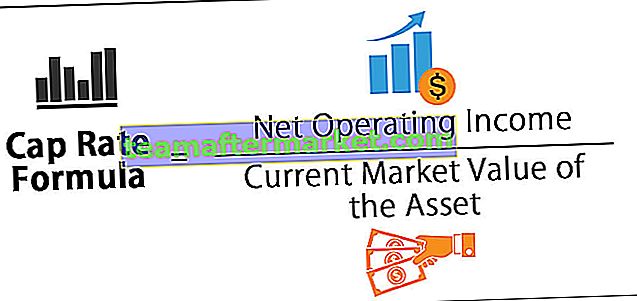Excel VBA SendKeys
SendKeys en langage VBA est une méthode utilisée pour envoyer des frappes à la fenêtre active afin que nous puissions travailler manuellement après cela. Chaque fois que nous utilisons des alphabets comme clés, tous les alphabets doivent être en minuscules. C'est une méthode complexe et recommandée à n'utiliser que si nécessaire et lorsque vous êtes à court d'options
«SendKeys» est l'un des sujets complexes à comprendre. Peu d'entre nous utilisent cette fonctionnalité dans VBA, mais c'est toujours une bonne chose d'avoir plus de connaissances sur plus de sujets. Dans cet article, nous allons vous montrer comment utiliser la fonction SendKeys. Vous pourriez avoir du mal à relire l'article plusieurs fois avec une approche pratique pour apprendre plus vite et mieux.

Syntaxe
Vous trouverez ci-dessous la syntaxe de la méthode vba SendKeys.

Keys ou String: Le type de clé que nous devons envoyer à l'application active.
Attendez: Dans cet argument, nous pouvons utiliser deux choses à savoir VRAI ou FAUX
- TRUE si vous voulez que Excel attende que les clés attribuées soient traitées avant de ramener le contrôle à la macro.
- FALSE si vous ignorez le paramètre Wait , ce sera la valeur par défaut. Si vous choisissez FALSE, Excel continue d'exécuter la macro sans attendre que les clés soient traitées dans la fenêtre active.
Les touches communes que nous utilisons avec le clavier sont «Ctrl, Shift et ALT» . Donc, avec la méthode SendKeys, nous devons les utiliser avec des caractères spéciaux, le tableau ci-dessous montre les caractères spéciaux pour les trois clés communes ci-dessus.

D'autres touches ont des touches et des caractères différents, le tableau ci-dessous montre l'explication détaillée de chaque touche.

Conformément à l'exigence, nous pouvons utiliser l'une des clés ci-dessus. Avec quelques exemples pratiques, nous allons vous montrer la manière d'utiliser les SendKeys.
Exemples d'utilisation de la méthode SendKeys Excel VBA
Vous pouvez télécharger ce modèle Excel VBA SendKeys ici - Modèle Excel VBA SendKeysExemple 1
Par exemple, regardez la valeur de cellule ci-dessous.

Nous avons des valeurs dans trois cellules et dans la première cellule, nous avons une valeur de «Bangalore» et pour cette cellule, il y a un commentaire comme «la capitale du Karnataka».
Maintenant, en utilisant "SendKeys", nous essayons de modifier ce commentaire.
Ouvrez la feuille Excel et accédez à l'éditeur Visual Basic, démarrez la sous-procédure VBA.
Code:
Sub Send_Keys_Example () End Sub

Tout d'abord, nous devons sélectionner la cellule de commentaire pour modifier le commentaire. Utilisez donc le code RANGE («A1»). Sélectionnez
Code:
Sub Send_Keys_Example () Range ("A1"). Sélectionnez End Sub 
Une fois la cellule sélectionnée, nous effectuerons l'action d'édition des commentaires. Ici, nous devons nous souvenir du raccourci clavier que nous utilisons pour modifier le commentaire.
Pour éditer le commentaire, nous utilisons la touche de raccourci «Shift + F2» .

Si vous appuyez sur cette touche, le commentaire sera modifié.
Ouvrez maintenant la méthode «SendKeys».

Dans la méthode SendKeys, le caractère pour utiliser la touche SHIFT est «+» (signe plus), alors entrez le code de connexion «+».

Maintenant, le signe plus fonctionne comme une touche SHIFT, la touche suivante avec SHIFT que nous utilisons est la touche F2. Chaque fois que nous utilisons des touches de fonction, nous devons les entourer d'accolades, alors entrez la touche de fonction F2 dans l'accolade.
Code:
Sub Send_Keys_Example () Range ("A1"). Sélectionnez SendKeys "+ {F2}" End Sub 
Maintenant, exécutez le code et voyez ce que nous obtenons.

Lorsque nous essayons d'exécuter le code, nous avons reçu le message ci-dessus. Une des choses clés que nous devons garder à l'esprit est que nous ne pouvons pas exécuter la macro qui utilise «SendKeys» à partir de la fenêtre de l'éditeur Visual Basic.
Nous devons exécuter le code de la liste «Macro».
Fermez d'abord la fenêtre Visual Basic Editor.
Allez dans l'onglet «Développeur» et cliquez sur «Macro».

Maintenant, une liste de toutes les macros s'ouvre, choisissez la macro que vous devez exécuter. Notre nom de macro est "Send_Keys_Example", je vais donc appuyer sur le bouton d'exécution.

Vous pouvez voir que l'option Modifier le commentaire est activée.

Comme vous pouvez le voir ci-dessus, il a attribué la touche de raccourci SHIFT + F2 pour ouvrir l'option d'édition de commentaire.
Exemple # 2
Par exemple, si vous souhaitez ouvrir la fenêtre «Collage spécial» via la méthode SendKeys, nous pouvons également le faire. Tout d'abord, nous devons copier certaines cellules, puis utiliser les SendKeys.
Code:
Sub Send_Keys_Example1 () Range ("A1"). Copier les SendKeys "% es" End Sub 
Choisissez la macro que vous devez exécuter, puis cliquez sur Exécuter.

Lorsque vous exécutez le code, il s'ouvre sous la boîte de dialogue spéciale de collage.

Choses à retenir
- SendKeys attribue des frappes à l'application active.
- Cette méthode est si complexe et recommande de ne l'utiliser que si nécessaire et lorsque vous êtes à court d'options.
- Chaque fois que nous utilisons des alphabets comme clés, tous les alphabets doivent être en minuscules.